本月第一天,Google 悄然发布了 Nexus 5 和 Android 4.4。Android 4.4 虽然依然只是 0.1 的版本号升级,但是却带来了非常巨量的区别。这期 ADiA 的特别节目,我们就来遍历一下在 Android 4.4 中,Android Design 有了哪些变化。

我们要提到的第一件事情就是今天随着 Android 4.4 一起发布的新设备(等一下,是不是反了?) —— Nexus 5。Nexus 5 作为新一代 Android 展示机,它有着 5″ 大小,1080p 的屏幕。这里有些数据是你没法从配置表中看到的。Nexus 5 的屏幕对应着 640 x 360 dpi,和 Galaxy Nexus 是一样的,而比 Nexus 4 略窄。而它的屏幕(逻辑)密度 XXHDPI(480 dpi),而不是 440 dpi(实际密度)。另外顺便提一句,现在 1080p 的设备越来越多了,且不说 HTC One 和 Galaxy S4,国内的魅族和小米也一起跨进了 1080p 的大门,所以当你开发应用时,请无论如何准备好 XXHDPI 的资源。
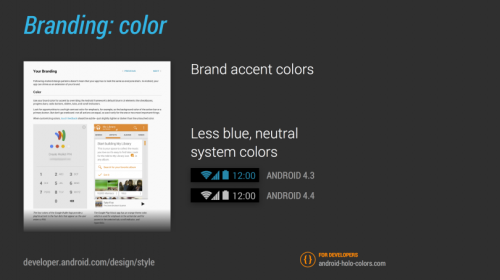
在 Android 4.4 中,系统 UI 变得更加的中性。在之前的 Android(4.0-4.3)上,系统颜色是很显眼的蓝色。触摸反馈和其他高亮颜色也都是这种高对比度的蓝色。在很多情况下,这样的蓝色会和应用中采用的个性化颜色产生强烈的冲突。在 Android 4.4 中,系统的颜色不在那么显眼,而是更多的采用了中性的,灰调的颜色以避免和应用的颜色产生冲突。有了这样的铺垫,你就可以更加放心的在你的应用上采用丰富的颜色了。
对了,别忘了去看看 Android Design 的新章节「Your Branding」,在这个新章节中,Android Design 将教你如何更好的凸显你的品牌特色 —— 包括用色,Logo 和图标。在这个方面,Press 做得非常好。

在 Android Design 的 Your Branding 中,特别提到了图标制作这一点。在之前的 ADiA 节目和文章中,我们就强调过图标制作的重要性。当你需要自己制作一套图标的时候,请让这套图标的表意符合 Android 自带图标的表意。这里举了个栗子,比方说,你想要在应用中使用 iOS 7 风格的图图标。OK,这没问题。但是,请把 iOS 7 的分享图标换掉,重新画一个相同风格,但是近似 Android 中分享图标的新图标,而不是直接把一整套 iOS 7 的图标给复制过来。通过重新画这些表意不容的图标,用户才不会在看到新图标的时候感到困惑 —— 说真的,我第一次用新的 Safari on iOS 7 的时候,完全不能理解那个图标的意思。我一直以为,那个图标要么是上传,要么是关闭当前标签页。

正如先前提到过的,在 Android 4.4 中,整个系统的颜色都变得更加的中性。原先个性强烈的 Holo 蓝色被大量替代为不那么显眼的颜色。比如,你会发现,系统自带的按钮的”按下”指示高光从原先的 Holo 蓝色高亮 + 外圈变成了 10% 黑色遮罩。当然,当你在自己的应用中要用到按钮的时候,把 10& 黑色遮罩换成你的应用品牌颜色的遮罩即可。请参见 Android Design 中的相关论述。
实际上,10% 黑色遮罩在光线充足的环境下,可见性是明显低于某种颜色的遮罩的。所以尽量不要偷懒直接使用 10% 黑色遮罩,而是用品牌颜色,或者 Holo 蓝色(如果你的应用没有强烈的品牌颜色的话) 遮罩来加强触摸反馈的效果。

在 Android 4.4 中,沉浸式体验的重要性得到了再次强化。Android Design 中专门加入了一个章节对新的全屏模式进行了论述。在这个章节中,Android Design 相近的描述了你的应用应该在什么时候,以何种方式进入全屏模式。
全屏模式又分为两种,一种叫后撤式(Lean Back),另一种叫做沉浸式(Immersive)。后撤式已经在之前的系统中被广泛使用了 —— 当你在观看 YouTube 视频的时候,大部分时间是不会去碰屏幕的。这种情况下,虚拟键和状态栏都会自动隐藏,但当你触摸屏幕的时候,它们又会出现。
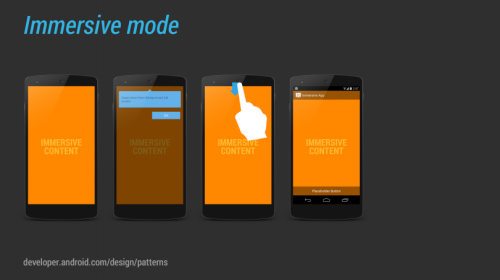
而沉浸式则不太一样,在沉浸式全屏状态下,对屏幕的操作并不会唤出系统栏。想要唤出系统栏,你必须从屏幕的上/下边缘向屏幕内划入。沉浸式的全屏状态更适合游戏和阅读这样的操作。在你第一次进入一个应用的沉浸式全屏状态时,系统会进行提示。
那么,以前的低调模式(Low-Profile Mode/Lights Out Mode) 怎么办?Google 的建议是,在新系统上采用全屏模式,在 4.3 和之前的系统中采用低调模式。
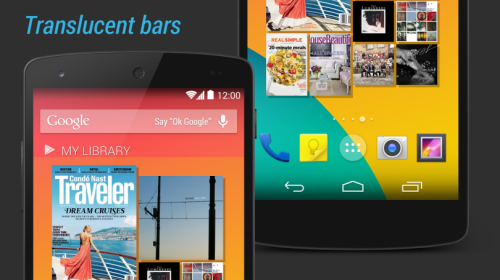
Android 4.4 另一个很重要的改变就是透明系统栏。新的系统栏是渐变透明的,可以最大限度的允许屏幕显示更多内容,也可以让系统栏和 Action Bar 融为一体,仅仅留下最低限度的背景保护以免通知通知栏内容和 Action Bar 文字/图标难以识别。

除了主屏幕,你也可以在应用中利用到半透明的系统栏。这里有一个地图应用的 Demo,你可以看到,地图扩展到了整个屏幕上。还有一点很重要的事,那就是注意使用背景防护。背景防护一般是采用渐变黑色,以保证和状态栏图标能够产生一定的对比度。在这样的状态下,尽量避免使用标准 Action Bar,而是使用 Translucent Action Bar。这方面的内容,在以后的 ADiA 中会提到。
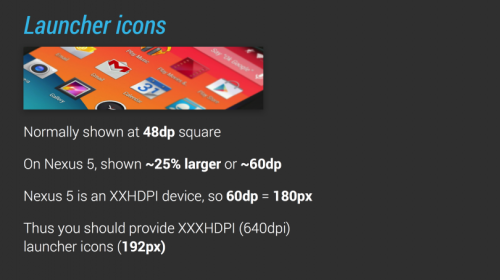
也许你已经注意到了,在 Nexus 5 上,启动器图标出奇的大。
在一般状况下,启动器图标的大小是 48dp 的方型。但是,在 Nexus 5 上,启动器图标比一般情况下大 25%,达到了 60dp 大。而 Nexus 5 是 XXHDPI 的设备,所以 60dp 就相当于 180px。这时候,你就只能采用更高分辨率 —— 也就是 XXXHDPI,640dpi(顺便我一直觉得这种叫法太脑残了,Adam Koush 自己在念的时候都忍不住笑了) 大小的图标。XXXHDPI 大小的图标对应长宽为 192px。实际上,这正是一般情况下平板 UI 的主屏上显示图标的方式。所以,你总是需要准备一个比素材更高分辨率的启动器图标以备不测。
而且,千万别认为「反正 Nexus 5 也就那么几台,大不了我不优化了」,别忘了 Google 将会把 Nexus 5 使用的启动器在 Play Store 发布以供非 Nexus 机型使用。。。到时候你就准备好哭去吧。
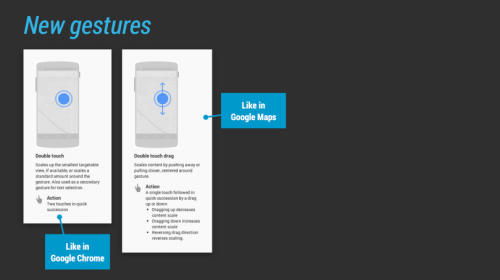
在 Android Design 的更新中,两种新的手势被正式归纳入麾下,他们就是双击和双击拖动。双击在一般情况下相当于自动缩放。比如,在 Chrome 中,当你双击一段文字的时候,Chrome 会将网页放大到这段文字与屏幕等宽的大小。而当你再次双击的时候,Chrome 会返回原先的大小。
双击缩放,有个很明显的问题就是,有的时候你并不能确定双击之后到底是缩,还是放。这时候我们就引入了双击拖动这个手势。在 Google Maps(和新版的 Chrome Beta) 中,双击拖动能起到定向放大的作用 —— 当你双击向上拖动时,就是放大;向下拖动,就是缩小。
比起双指缩放,双击和双击拖动的好处就在于它们非常便于单手操作。
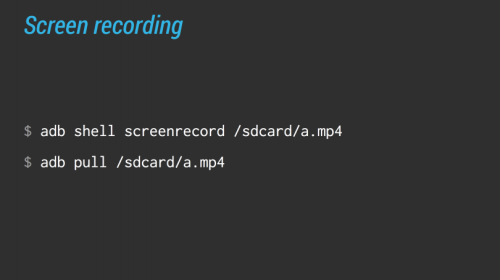
这个……不需要我多说了吧?虽然屏幕录像功能不会给你的设计或编程带来好处,但是有很多别的优点,非常实用,你将不再需要花钱购买一个屏幕录制应用,并且担心录像质量的问题了。 你也可以在开发者设置中打开显示触摸点功能,这样就可
以在屏幕录像中捕捉到触摸点了。如下图。这些录像对于制作你在 Play Store 中的描述视屏而言大有帮助。


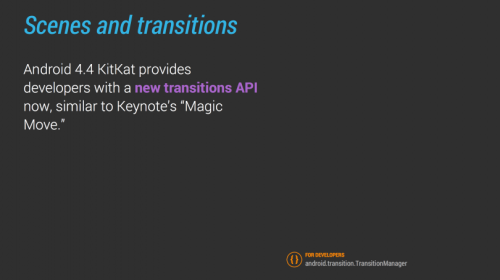
最后一点就是场景切换。在 Android 4.4 中,系统自带的切换动画有了很大的不同。我们将其政治为布景与转场。你可以对应用中的场景进行定义。系统会自动在不同的场景中采用不同的转场动画。对于开发者而言,android.transition.TransitionManager 是必须查看的部分。对于设计师而言,你需要告诉开发者,在什么样的场景下,你想要使用什么样的动画。现在,定义不同的动画已经比以前要容易太多了。

评论回复